

- HOW TO REMOVE ISO FILE AFTER INSTALL UBUNTU ON VIRTUALBOX HOW TO
- HOW TO REMOVE ISO FILE AFTER INSTALL UBUNTU ON VIRTUALBOX DOWNLOAD
- HOW TO REMOVE ISO FILE AFTER INSTALL UBUNTU ON VIRTUALBOX FREE
- HOW TO REMOVE ISO FILE AFTER INSTALL UBUNTU ON VIRTUALBOX WINDOWS
Ubuntu will work on a broader range of hardware Hardware needs to support virtualization for VM to work properly This way, users delete old operating system files and install a fresh Ubuntu version.Ĭheck out the comparison table below for the differences between applying this method and the virtual machine.Ĭan run multiple Ubuntu installations simultaneously Wiping out all the data from the hard drive is the cleanest way to install Ubuntu Desktop.
HOW TO REMOVE ISO FILE AFTER INSTALL UBUNTU ON VIRTUALBOX HOW TO
How to Install Ubuntu Wiping Out the Old Operating System If you prefer a command-line interface, consider opting for a VPS solution instead. Keep in mind that these installation methods work only with desktop computers and won’t suit VPS users as we are installing Ubuntu with a graphical interface. USB port and a USB stick with at least 4GB capacity.To install Ubuntu on a desktop, your computer has to meet these requirements: Requirements for Installing Ubuntu on Desktop
HOW TO REMOVE ISO FILE AFTER INSTALL UBUNTU ON VIRTUALBOX WINDOWS
HOW TO REMOVE ISO FILE AFTER INSTALL UBUNTU ON VIRTUALBOX DOWNLOAD
Download Ubuntu OS From the Official Directory
HOW TO REMOVE ISO FILE AFTER INSTALL UBUNTU ON VIRTUALBOX FREE
Name Drive File and Confirm Sizeįeel free to just pick the defaults here and click on the "Create" button. Click on the "Next" button to the next screen. The default is the correct answer here as you don't really want to allocate space that you will not actually use. This dialog tells you how you want to grow the disk as you put content on it. You can accept the default value here as well and click on the "Next" button. After adjusting storage, feel free to accept the defaults and click the "Create" button. Pop!_OS will need at least 15GB but it is recommended to give it 20GB if possible. You can of course set it to as high as you like. The default value of 1024 MB is not enough to run Ubuntu and you will have problems. Click "Next" button to move to the next screen. Your screen should look like the screenshot above. Set your type to "Linux" and the version to "Ubuntu (64 bit)". We use Pop!_OS, of course, but you can use whatever you like.
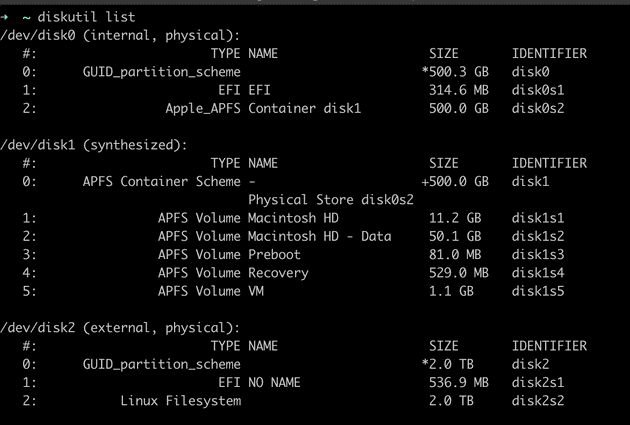
Once you click on the new, button you should have the screen where you can name the VM and what kind of operating system. It should be clearly marked with a colorful blue icon. Click on the "New" button on the top left corner. This is the initial screen of VirtualBox after freshly installing on your OS. Once you have that accomplished run VirtualBox.


 0 kommentar(er)
0 kommentar(er)
